How to view malware history in Microsoft Defender Antivirus on Windows 10
Microsoft Defender Antivirus is one of the best antivirus for Windows 10, which offers existent-fourth dimension protection against viruses, spyware, ransomware, and many other forms of malware. Although the security feature works in the groundwork automatically and unremarkably notifies you of whatever suspicious or unwanted activities, it besides provides a protection history study to help y'all stay informed and take activeness on the device security as necessary.
The protection history is part of the Windows Security app, and it shows a listing of contempo malware detections with information that allows you to decide if the threat has been cleaned, removed, or quarantine until an update arrives to Windows ten to resolve the problem.
If you're using the anti-ransomware feature, the history will besides bear witness blocked deportment, which you tin review and permit if the default activity was a false-positive.
In this Windows 10 guide, we'll walk you through the easy steps to view the malware detection history by Microsoft Defender Antivirus using the Windows Security app and PowerShell commands.
- How to view malware protection history using Windows Security
- How to view malware protection history using PowerShell
How to view malware protection history using Windows Security
To see all the malware detections on your device, use these steps:
- Open up Starting time.
- Search for Windows Security and click the top upshot to open up the app.
- Click on Virus & threat protection.
-
Under the "Current threats" section, click the Protection history pick.
 Source: Windows Central
Source: Windows Central -
Confirm the list of threats found past Microsoft Defender Antivirus.
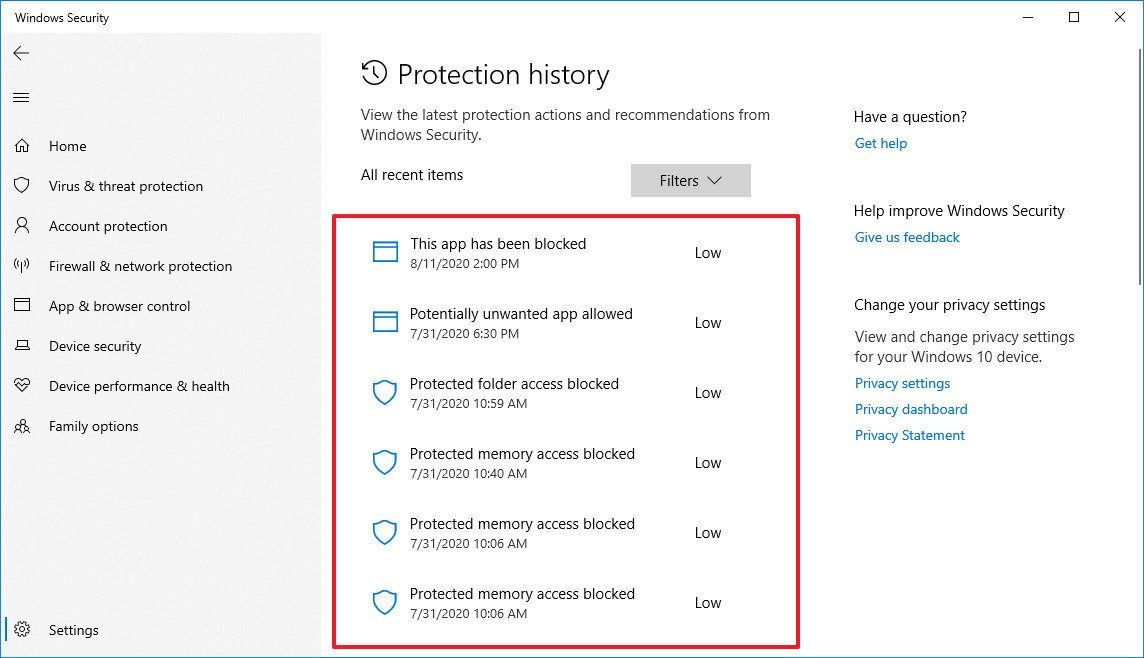 Source: Windows Central
Source: Windows Central Quick notation: If y'all don't see any items listed, you can exhale a piffling easier since information technology indicates that Microsoft Defender hasn't detected any malware. If you want to make entirely sure that the device isn't infected, y'all can always run a full scan with these steps.
-
Select the item to view more information, including malware type, severity level, detection date, category, and information about the item's location.
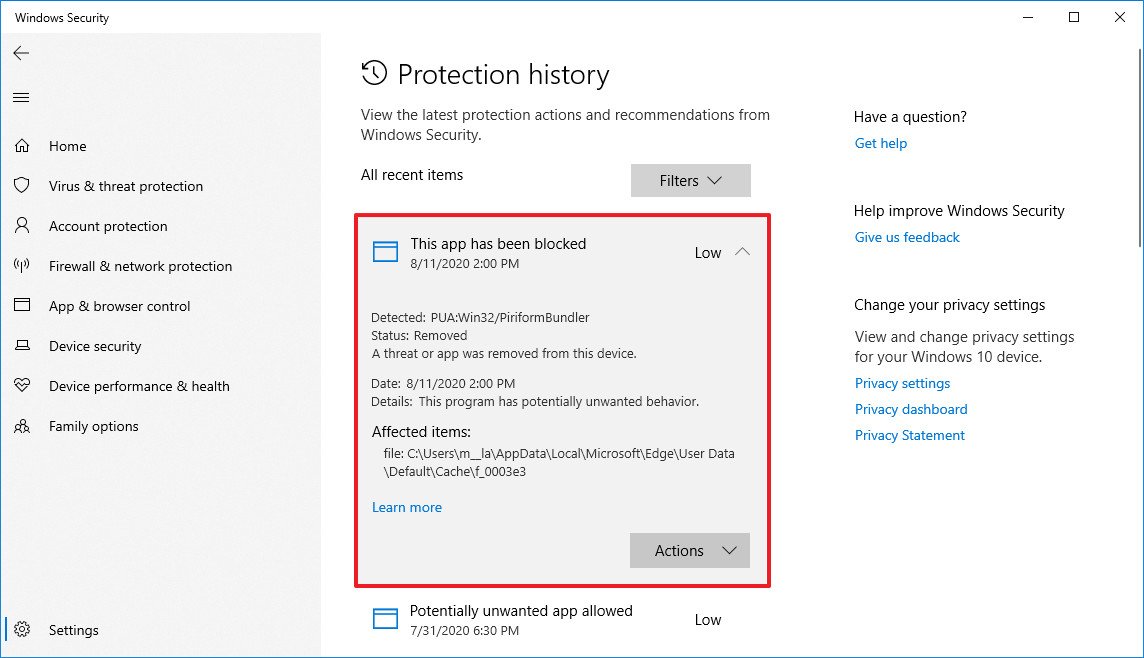 Source: Windows Central
Source: Windows Central -
(Optional) If the list includes various items, you can also use the Filters choice in the top-right corner to filter the view by:
- Recommendations.
- Quarantined items.
- Cleaned items.
- Blocked actions (Blocked folder admission, Blocked items, and Rule-based block).
- Severity (Severe, High, Moderate, and Depression).
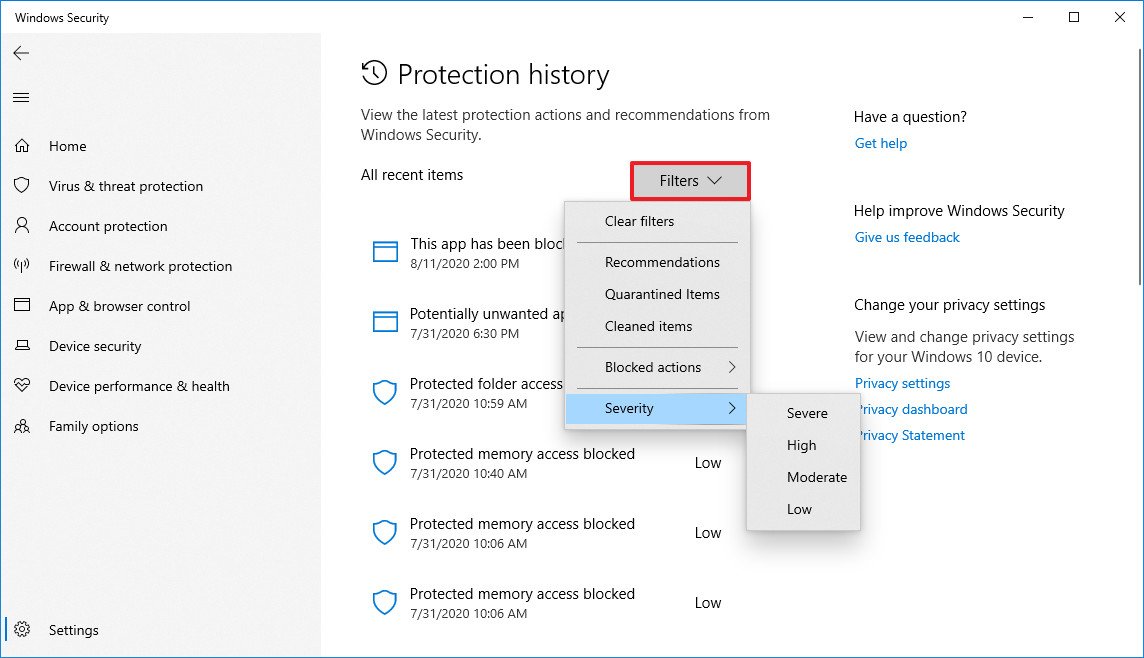 Source: Windows Fundamental
Source: Windows Fundamental
Once you lot complete the steps, you'll have a better understanding of your device's current security.
How to view malware protection history using PowerShell
Alternatively, you can likewise go a history list of the malware that Microsoft Defender Antivirus has detected with PowerShell commands.
To query a list of detected threats with PowerShell, use these steps:
- Open Starting time.
- Search for PowerShell, correct-click the acme result, and select the Run as administrator option.
-
Type the following command to view a history of threats and printing Enter:
Get-MpThreat -
Encounter the list of threats found on your computer with data like threat execution, active status, and infected file location.
 Source: Windows Cardinal
Source: Windows Cardinal -
(Optional) Type the following control to view a list of active and pass malware detections and printing Enter:
Get-MpThreatDetection -
Encounter the list of malware detections with information like detection date, location of the infected file, activeness, and more
 Source: Windows Primal
Source: Windows Primal
After you complete the steps, you'll be able to determine the malware that Microsoft Defender was able to find on Windows 10.
In the above steps, we're mentioning to commands, and if you're wondering the difference between the 2. The Get-MpThreat command is meant to prove a history of threats, while the Get-MpThreatDetection command can list agile and by malware detections by the antivirus.
Yous can learn more than ways to manage the antivirus on Windows 10 using PowerShell with this comprehensive guide.
More Windows 10 resources
For more helpful manufactures, coverage, and answers to common questions about Windows 10, visit the following resources:
- Windows ten on Windows Central – All you need to know
- Windows x help, tips, and tricks
- Windows 10 forums on Windows Cardinal

Super light and thin
Updated Samsung Galaxy Book2 Pro laptops with Intel twelfth Gen transport April 1
Samsung is going deep into Windows eleven PCs with four new laptops announced today at Mobile World Congress. The laptops all ship with Intel 12th Gen processors, thin designs, and back up for Samsung Southward Pen, along with a bevy of new features and improvements. They brainstorm shipping in April.

Tech warfare
Intel, AMD reportedly stopped exports of CPUs to Russian federation due to invasion
A new study from RBC claims Intel and AMD are gear up to comply with new sanctions imposed by the United States on sales and exports of specific technologies to Russia in response to its invasion. TSMC, who as well makes some of Russia'due south own chips, is also said to be complying. The news, if authentic, could severely injure Russia'southward economy as companies would not be able to add, replace, or...
Source: https://www.windowscentral.com/how-view-malware-history-microsoft-defender-antivirus-windows-10
Posted by: rodriguezrecke1963.blogspot.com








0 Response to "How to view malware history in Microsoft Defender Antivirus on Windows 10"
Post a Comment